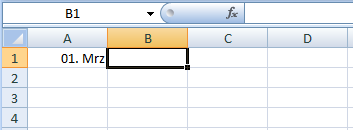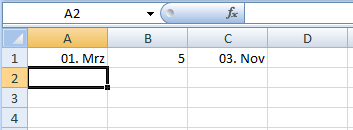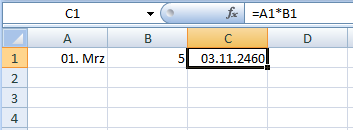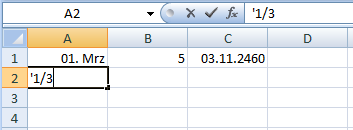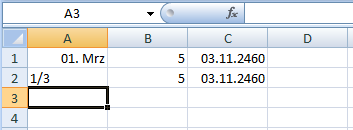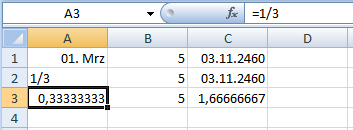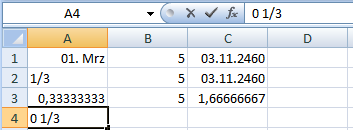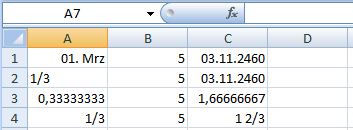Excel, alle Versionen
Was bei der ersten Überlegung gar nicht so schwer erscheint, entpupPT sich rasch als irritierendes Hindernis: Brüche in Excel. Die Aufgabe: Tragen Sie in A1 den Bruch 1⁄3 ein, im B1 einen beliebigen Multiplikator größer als 1 und berechnen Sie in C1 das Ergebnis der Multiplikation mit =A1*B1 .
Die Ernüchterung kommt rasch. Geben Sie in A1 ganz normal 1⁄3 ein, und Sie erhalten als Ergebnis sofort nach Verlassen der Zelle ein Datum, nämlich den 1. März (des aktuellen Jahres):
In der Erwartung (oder Hoffnung), dass in A1 nur die Anzeige eine andere ist, fügen Sie in B1 eine 5 als Multiplikator ein und berechnen in C1 das Produkt:
Wenn in A1 in Wirklichkeit 1⁄3 steht (wie auch eingegeben), dann sollte das Ergebnis irgendwie schlüssig sein. Aber Überraschung:
Bei der Darstellung (sie ist Standard) wird es Ihnen schwer fallen, eine Logik im Ergebnis zu finden oder einen Bezug herzustellen. Aber wenn Sie C1 einmal anders formatieren, wird Ihnen vielleicht einiges klarer:
Der numerische Wert des 1. März (2012) wurde mit 5 multipliziert und wiederum als Datum ausgegeben. – OK, als erste Lösungsmöglichkeit wird Ihnen vielleicht einfallen, dass es ja den Trick mit der Eingabe als Text gibt. Dann steht dort ja tatsächlich 1⁄3, nur linksbündig:
Gesagt, getan. Füllen Sie bitte auch B2 und C2 entsprechend aus. Na ja, der Mensch denkt und Excel lenkt …
Was aber recht gut funktioniert: Sie geben den Bruch als Formel ein, also =1/3. Das sähe dann so aus:
Da wäre dann aber noch in A3 und C3 eine entsprechender Formatierung erforderlich. Die wenig bekannte Lösung sieht so aus:
Sie geben in Spalte A eine Null, ein Leerzeichen und dann den Bruch ein, also 0 1⁄3. Spalte B und Spalte C füllen Sie wie gewohnt aus. Dann haben Sie sofort das korrekt formatierte und natürlich auch richtig berechnete Ergebnis:
Und das Ganze funktioniert natürlich auch dann, wenn in Spalte B auch ein Bruch steht. Die Logik, die dahinter steht: Sie können ja in Excel direkt beispielsweise 5 1⁄3 eingeben, also 5+1/3, um mit dem korrekten Wert weiter zu rechnen. Und wenn Sie statt der 5 eine Null verwenden, dann bleibt natürlich nur 0+1/3, also 1⁄3 übrig.
Die Basis dieser Zahlen mit dem einen oder anderen Beispiel mehr finden Sie in dieser Datei.
[NachObenLetzte Verweis=„T&T: Brüche als Bruch anzeigen”]