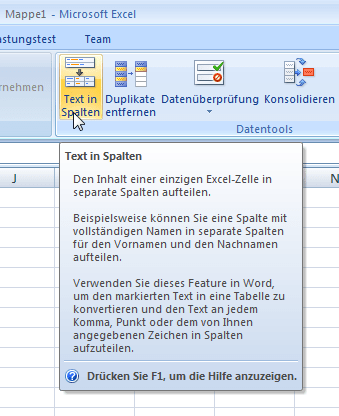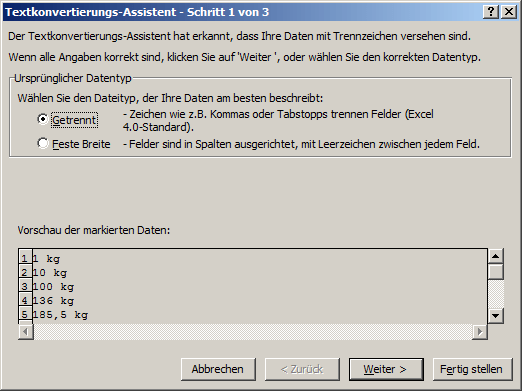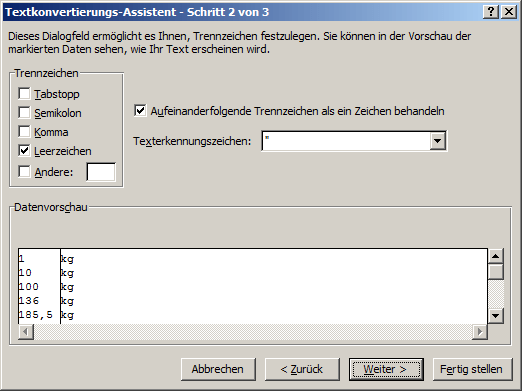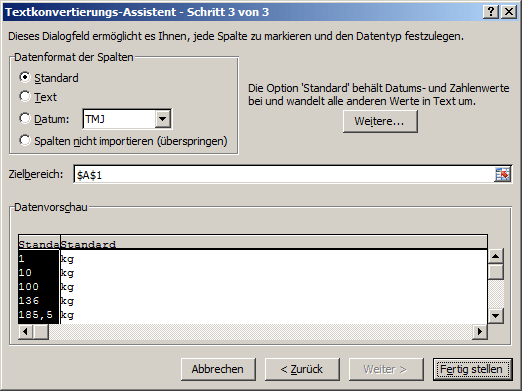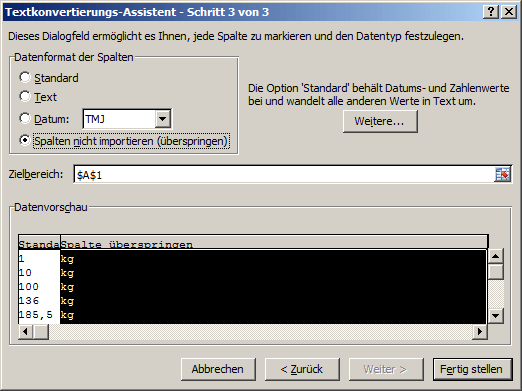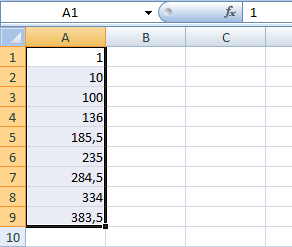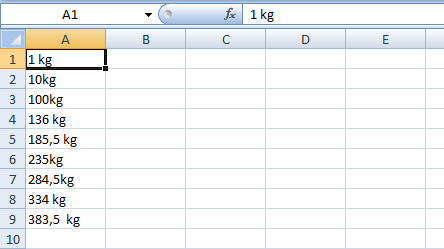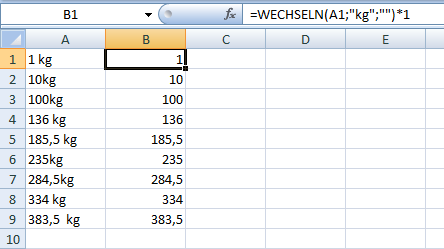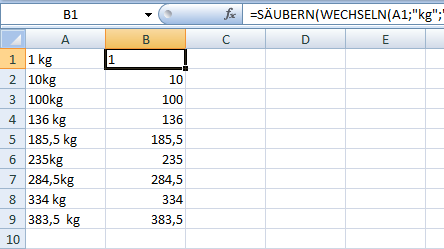Der Status
Ab und zu kommt es vor, dass Zahlen mit Einheitsbezeichnungen (Stck, kg, km, …) in einer Tabelle stehen. Meist wurden die Daten in dieser Form von anderen Systemen oder Programmpaketen (wie SAP) exportiert und dann in Excel eingelesen. Ziel ist es nun, die Zahlen ohne den Zusatz darzustellen.
Mehrere Wege führen zum Ziel. Dabei ist es auch von den Daten an sich abhängig, welches der gangbarste Weg ist. Damit ist gemeint, ob die Maßeinheit mit oder ohne Zwischenraum an die Zahl angefügt ist. In den Beispielen und hier im weiteren Text werde ich stets das „kg” als Stellvertreter für alle denkbaren Zusätze verwenden.
Mit Leerzeichen getrennt
Ist die Bezeichnung „kg” immer durch 1 (oder mehrere) Leerzeichen von der Zahl getrennt, dann wird es sinnvoll sein, die Bereinigung auf folgendem Wege durchzuführen:
Excel Versionen bis 2003
Bei den älteren Excel-Versionen gibt es ja noch das typische Menü, darum ist das Vorgehen anders:
- Markieren Sie alle Daten der Spalte
- Daten | Text in Spalten
Ab hier ist das Vorgehen in allen Versionen gleich und das Aussehen der Fenster ähnelt sich so sehr, dass Sie hier weiter schauen können.
Excel-Versionen ab 2007
Beginnend mit Office 2007 ist die Steuerung über das Menü-Band komplett anders. Darum hier die Anleitung für die ersten Schritte getrennt:
- Markieren Sie alle Daten der Spalte
- Klicken Sie auf die Ribbon – Schaltfläche Text in Spalten
Alle Versionen
Anschließend wird sich folgendes Fenster zeigen:
Die Einstellung Getrennt ist richtig, denn die Zahlen sind ja nicht immer gleich breit. Weiter > und danach sollten Sie etwas ändern:
Es sind keine Tabstopps sondern Leerzeichen, welche zur Trennung herangezogen werden sollten. Entfernen Sie also das obere Häkchen und setzen Sie das andere weiter unten. Weiter >
Das, was derzeit schwarz markiert ist, kann so bleiben, wie es derzeit ist. Die Zahlen sind OK und bleiben auch so.
Klicken Sie nun auf die Spalte mit den kg und ändern Sie das Datenformat der Spalte auf Nicht importieren. Obwohl hier ja keine Daten importiert werden führt das zum Ziel.
Der Effekt ist genau jener, den Sie sich gewünscht haben. An der gleichen Stelle stehen die bereinigten Werte als reine Zahlen.
Teilweise oder gar nicht getrennt
Der oben genannte Weg ist natürlich nicht gangbar, wenn mal (mindestens) ein Leerzeichen dazwischen ist und mal die Bezeichnung direkt ohne Zwischenraum an der Zahl „klebt”. Das sieht dann beispielsweise so aus:
Die Vorgehensweisen sind bei diesen Gelegenheiten in jedem Fall etwas aufwendiger als eben gezeigt. So oder so brauchen Sie eine Hilfsspalte, wo die Daten berechnet werden. Mehrere Möglichkeiten führen zum ähnlichen Ziel, aber schauen Sie selbst …
Spalte B ist stets die Hilfsspalte. Tragen Sie in B1 diese Formel ein:
=WECHSELN(A1;„kg”;„”)*1
Kopieren Sie die Formel nach unten und Sie erkennen, dass in der Tat nur noch die reinen Zahlen dort stehen:
Nun sollten Sie die Werte in Spalte B markieren, Strg+C (entspricht Kopieren), nun Rechtsklick auf A1, Inhalte einfügen… | Werte OK. Anschließend die Spalte B löschen.
Es geht natürlich auch ohne die Multiplikation mit 1. Allerdings müssen dann eventuell anhängende Leerzeichen gelöscht werden. Das geht mit solch einer Formel:
=SÄUBERN(WECHSELN(A1;„kg”;„”))
Um den Unterschied besser darstellen zu können, ist die veränderte Formel nur in B1 angewendet. Sie erkennen, dass die 1 nicht wirklich eine Zahl sondern ein Text ist. Darum steht sie auch linksbündig in der Zelle. Dennoch kann damit gerechnet werden.
Eine weitere Alternative will ich Ihnen nicht vorenthalten:
=LINKS(G2,FINDEN(„kg”,G2)-1)
Auch hier wird das korrekte Ergebnis als Text produziert.
Sie sehen, dass es verschiedene Ansätze gibt. Nutzen Sie das, was Ihnen am besten liegt. Bei den beiden letztgenannten Möglichkeiten führt eine Multiplikation mit 1 natürlich auch dazu, dass eine Zahl (und kein Text) als Ergebnis geliefert wird. Das ist dann auch an der links- oder rechtsbündigen Ausrichtung der Ergebnisse erkennbar, wie auch schon oben beschrieben.
[NachObenLetzte Verweis=„T&T: Zahlen mit Text-Anhang”]