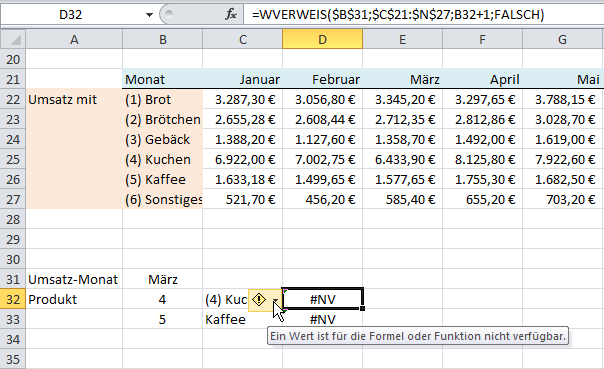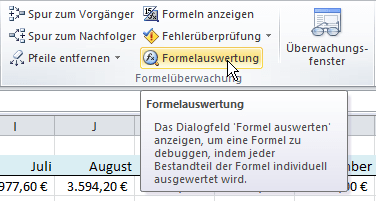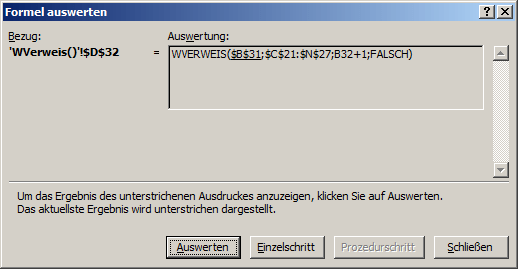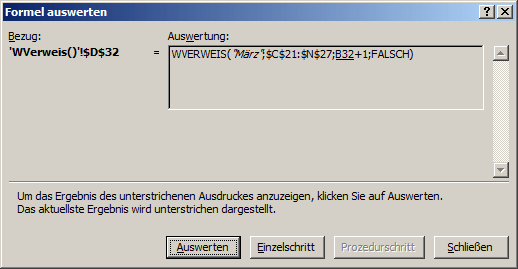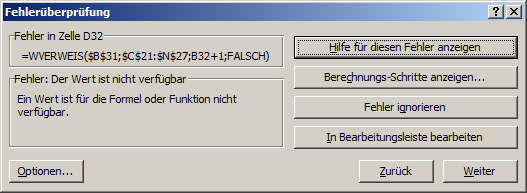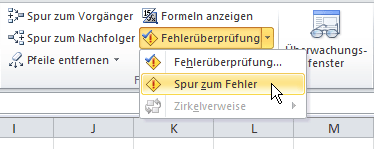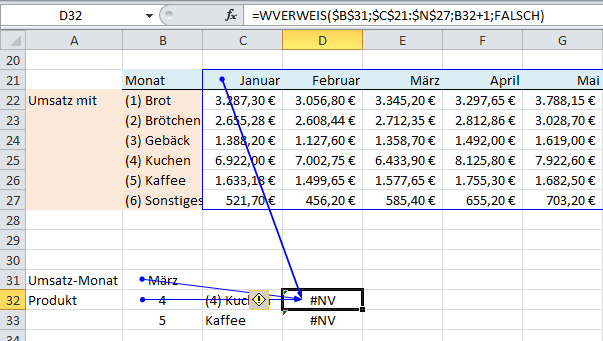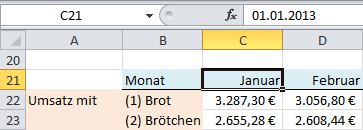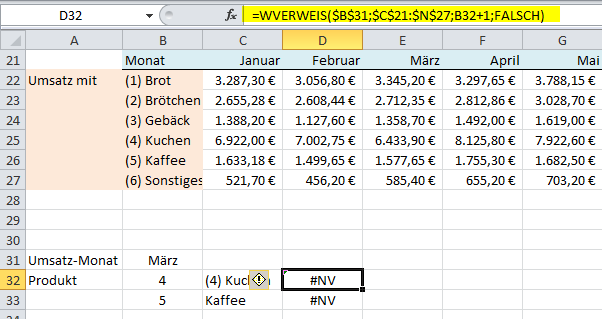Sie kennen vielleicht die Lebensweisheit:
„Wer arbeitet macht Fehler.
Wer viel arbeitet, macht mehr Fehler.
Und wer keine Fehler macht, arbeitet auch nicht.”
Fehler sind also etwas ganz normales bei der Arbeit. Und viele davon werden uns auch in Excel angezeigt. Wohl gemerkt „viele”, nicht alle. Denn eine Berechnung kann mathematisch korrekt sein, logisch aber falsch.
Hier ein Beispiel: Soll = 1.000 Stück, erreicht wurden 900 Stück. Wenn Sie berechnen wollen, wie hoch die erreichten Prozente sind, dann wird Excel nicht „meckern”, wenn Sie =1000/900 als Formel eingeben. Der Aufbau der Formel an sich ist korrekt, nur die Logik ist falsch. Es müsste natürlich =900/1000 lauten, um zum gewünschten Ergebnis zu kommen. Für solche Fehler sind Sie also selbst verantwortlich. Im Sinne von „Kann das Ergebnis in etwa hinkommen?”
Ich beginne einfach einmal mit einem Beispiel aus der Praxis. In einem Beitrag zur WVERWEIS-Funktion habe ich in einer Excel-Tabelle ganz bewusst einen Fehler eingebaut. Öffnen Sie dazu diese Datei und wechseln Sie dort zum Tabellenblatt WVerweis(). Beginnend in Zeile 21 ist (zumindest auf den ersten Blick) eine Kopie des oberen Bereichs, nur dass hier in D32 und in D33 ein Fehlerwert steht.
Auf den zweiten Blick werden Sie vielleicht erkennen, dass die Monatsnamen in Zeile 21 rechtsbündig sind und nicht linksbündig. – Die Adressen in den beiden Formeln sind aber absolut korrekt. Den „Spezis” unter Ihnen wird jetzt schon der Verdacht gekommen sein, dass die Monate in Zeile 21 kein Text sind sondern ein formatiertes Datum. Richtig, aber das Ziel ist es ja, auf möglichst vielen Wegen solch einem oder auch anderen Fehlern auf die Spur zu kommen. Darum „vergessen” wir gemeinsam die Lösung und machen uns auf den Weg, besser gesagt auf verschiedene Wege, Schritt für Schritt eine Ursache festzustellen.
Als erstes markieren Sie die Zelle, wo die Fehlermeldung erscheint:
Die hier gezeigte Info stimmt zwar, ist aber nun wirklich nicht vielsagend. Und die Formel an sich scheint ja auch keine Fehler zu enthalten. Das sollte in jedem Fall der erste Schritt jeglicher Prüfung sein.
Im zweiten Schritt bietet sich an, die verschiedenen Möglichkeiten der Formelüberwachung im Menü Formeln zu nutzen. Ein Klick auf den Menüpunkt:
wird weitere Informationen bringen:
Aha … OK, ein Klick auf Auswerten sollte mehr Klarheit bringen …
… tut es aber nicht wirklich, auch wenn ich mehrfach zur einzelnen Auswertung jedes einzelnen Arguments auf die Schaltfläche klicke. In vielen Fällen kann das schon die Erleuchtung bringen, Sie sollten also diesen Schritt nicht auslassen. Denn: Hätten Sie nach dem ersten Klick auf Auswerten eine aktive Prüfung vorgenommen, in der Art: =$D$32=„März” in eine beliebige freie Zelle, dann wäre das Ergebnis schon vielsagend: #NV. Und wenn Sie dann noch =$E$21=„März” in eine Zelle geschrieben hätten, dann würden Sie sich vielleicht nur im ersten Moment über das Ergebnis verwundert sein aber dann doch rasch erkennen, dass in E21 etwas anderes als „März” steht.
Ach ja, wenn Sie in einer älteren Version des Excel arbeiten, dann ist es denkbar, dass Sie die „Formelüberwachung” nicht finden. Geben Sie in der Excel-Hilfe einfach das Stichwort „Detektiv” ein, und Sie werden gewiss zum Ziel gelangen. Allerdings sind dort nicht unbedingt alle hier aufgeführten Möglichkeiten eingebunden, Sie müssen sich eventuell mit den Kernfunktionalitäten begnügen. Aber etwas Hilfe ist immer noch besser als keine Hilfe.
Die nächste Möglichkeit spielt sich auch in dem Bereich des Menüs ab. Es gilt die Regel: Bei jedem neuen Versuch ist die Zelle D32 oder alternativ D33 als aktive Zelle markiert. Bei der Formelüberwachung einmal auf die Fehlerüberprüfung und da den Unterpunkt Fehlerüberprüfung… aufrufen:
Na gut, etwas mehr an Informationen ist hier ja schon vorhanden. In manchen Fällen Finden Sie hier auch die Lösung. Aber nicht in diesem Fall. 🙁 Hilfe für diesen Fehler anzeigen bringt Sie zur Excel-Hilfe, die aber auch nicht weiter. Bei der Schaltfläche darunter gelangen Sie genau dort hin, wo Sie im letzten Schritt schon waren. Auch die anderen Möglichkeiten werden hier nicht zum Erfolg führen. Also am besten das Fenster über das „x” oben rechts schließen oder immer wieder Ignorieren.
Wir geben ja nicht auf. Die nächste Möglichkeit wäre diese:
Und der Erfolg ist schon etwas aussagekräftiger:
Gut, so ist klar ersichtlich, woher die Daten der Formel kommen. Die beiden dünnen Pfeile zeigen die Bereiche (hier nur jeweils 1 Zelle) an, wo die Daten fehlerfrei sind. Der dicke Pfeil beginnt in der Ankerzelle des Bereichs, wo der Fehler auftritt. Also ist klar, dass der Fehler in dem Teil der Form zu suchen ist, wo die Zelle oder der dünn blau umrandete Bereich zu finden ist. Ein Doppelklick auf die dicke Linie und der gesamte Bereich wird markiert.
Wenn Sie nun bedenken, dass beim WVERWEIS immer nur in der ersten Zeile gesucht wird (beim SVERWEIS in der ersten Spalte), dann ist klar, dass die Fehlerursache in C21:N21 liegen muss. Jetzt könnte ein Klick in C21 vielleicht schon weiter helfen:
In der Eingabe- bzw. Editierzeile ist ganz deutlich sichtbar, was wirklich in der Zelle steht. Ein Datumswert, nämlich der 1. Januar 2013. Und im März ist das nicht anders. Damit wäre dann auch klar, warum das #NV seine Berechtigung hat. Der Text „März” ist tatsächlich nicht verfügbar. Er wird wegen der Formatierung nur angezeigt.
Die Formelüberwachung hat noch einige Möglichkeiten mehr zu bieten, aber das würde den Rahmen dieses Blogs sprengen. Dafür gibt es Trainings, Schulungen und Seminare, wo so etwas sehr schön geübt werden kann. Dennoch will ich Ihnen noch einen weiteren Weg aufzeigen, der auch in vielen anderen Fällen ausgesprochen hilfreich ist. Sie bleiben dazu in der bisherigen Tabelle, der Fehler lässt sich auch hier einkreisen.
Das Ganze spielt sich in der Editier- bzw. Eingabezeile ab, hier gelb markiert:
Um nun einzelne Teile der Formel oder auch die ganze Formel auszuwerten, markieren Sie in der Editierzeile den Teil der Formel, der ausgewertet werden soll:
Die Funktionstaste F9 drücken und die Auswertung des markierten Teils ist sofort zu sehen:
Um fortzufahren unbedingt Esc, damit wir der ursprüngliche Zustand wieder hergestellt. Wenn Sie das vergessen, kann ruck zuck die ganze Formel „versaut” und somit unbrauchbar sein. Also am besten sofort erledigen. Ich selbst gehe immer auf „Nummer sicher” und markiere vor solchen Aktionen die komplette Formel ohne die Gleichheitszeichen am Beginn und füge diesen Teil irgendwo als Text in eine leere Zelle als Sicherung ein.
Im nächsten Schritt würden Sie das zweite Argument auf diese Weise auswerten. Das Ergebnis ist eine große Anzahl von Zahlen, also alle Werte, die in dem Zellen des angesprochenen Bereichs stehen. Nur Zahlen, aber kein Text. Das sollte mehr als nachdenklich machen …
Also markieren Sie einfach einmal vom zweiten Argument nur den ersten Teil, $C$21 und wiederum F9:
In der Zelle, wo Januar sichtbar ist steht eine Zahl. Jene Zahl, die den numerischen kalendarischen Wert des 01.01.2013 darstellt. Damit ist klar, wo die Fehlerquelle liegt. Zumindest eine, denn es könnten ja in einer Formel durchaus mehrere Fehler enthalten sein. Jetzt noch einmal Esc und die Formel oder die Zellen so anpassen, dass an der Stelle kein Fehler mehr auftreten kann.
Diese letztgenannte Methode ist sehr mächtig und universell einsetzbar. Sie ist nach meinem Geschmack flexibler als die anderen vorgegebenen Möglichkeiten, die aber für die erste Übersicht auch nicht zu verachten sind.
Hier werden bei Gelegenheit alle denkbaren Fehlerwerte diskutiert. Aber noch ist es nicht so weit, andere Themen haben Vorrang. Und schließlich soll der Blog ja interessant bleiben … 🙂
[NachObenLetzte Verweis=„T&T: Fehlersuche”]